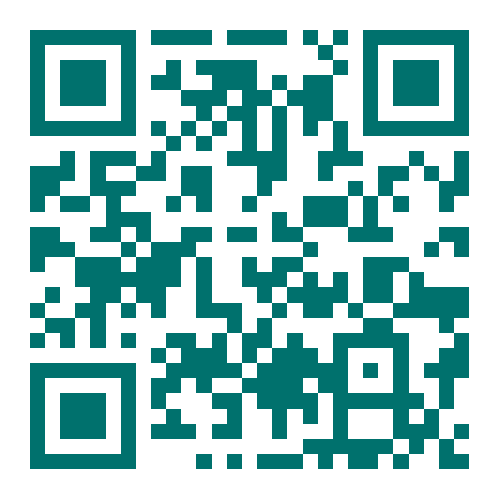编者按:本文来自少数派,签约作者刘虔。
在AppStore中有无数功能强大、效果丰富的第三方摄影类应用。但是,实际上我们拍照时更经常使用的是 iPhone 自带的相机应用,它其实已经足以满足大多数人的拍照需求。今天就和你分享一下,只用iOS自带的相机和相册,怎么拍出一张好照片。
拍照之前先设置
在每次拿到一部iPhone时,先别急着拍照,我们需要对相机进行一些简单的设置,下面是我目前对于自带相机的设置:
这里就主要说说「网格」和「自动HDR」这两个设置
用网格线来辅助构图
在众多构图方法中,我比较倾向于使用三分法构图和对称构图。网格线用横纵各两条线把画面分为9份,四条线可以称为三分线,四个交叉点可以称为三分点。在使用三分法构图时,我会选择让画面中需要突出的部分位于三分线或三分点处。
自动HDR 有时也不够「智能」
HDR,即高动态范围图像,通俗地说就是通过多张合成的方法让画面能够更好的反映出真实环境中的视觉效果,相比普通的图像,可以提供更多的动态范围和图像细节。
HDR 使用前(左)与使用后(右)对比
从对比中可以看出使用HDR模式时,亮部细节保留更多,更直观的感受是使用HDR模式拍摄的照片对比度更低。
在最新版iOS系统中,系统相机默认状态下会自动判断是否需要开启 HDR,即设置中的「自动HDR」 选项。但在使用自带相机的过程中,自动HDR对于场景的判断并不能满足我的使用需求,而关闭设置中的自动HDR功能后,我可以在自带相机的拍摄界面中自行选择是否开启 HDR模式。
除此之外,选择关闭自动HDR还有一个重要的原因,就是它解决了我使用自带相机拍摄对称式构图时没有参考线的苦恼。首先给大家看一下自动HDR功能关闭前后自带相机界面的对比:
自动 HDR 功能关闭前(左)与关闭后(右)界面对比
可以看出相机界面顶栏布局发生了改变,在关闭自动HDR功能后,LivePhoto选项位居顶栏中央。这在使用对称构图却没有中心线作为辅助线时可以作为很好的参考。如果使用的是配有双摄像头的iPhone那么可以以画面下方的边角标志和上方的LivePhoto选项为中线参考进行构图。
水平校准
你是否会经常遇到想要对着正下方或正上方拍摄,却总是在拍完之后发现「呃……又拍歪了?」自带相机的水平校准功能就可以帮你解决这个问题。
水平校准是iOS11 自带相机的一项新功能,当你使用自带相机拍摄接近水平向上或向下的角度时,画面中会出现白黄两个十字,其中白色十字为画面的正中心位置,黄色十字表示偏离水平方向的情况,将位置调整至两个十字重合时,即为水平位置。这一功能适用于水平向下拍摄桌上食物、EDC等,或者拍摄建筑时作为参考。
手动选择焦点与调整曝光
你是否遇到过打开相机时你想拍摄的主体发虚的情况呢?这种情况多数是因为相机没有正确的对焦,这时候你可以在画面中之间点击你想要对焦的位置进行手动对焦。
你还会发现对焦框旁边有一个太阳形状的符号,这就是手动调节曝光的功能了,只需要在选择对焦点后,在画面中向上或向下滑动即可手动调节曝光。
除了这两个手动调节功能之外,自带相机还有一个隐藏技能,就是固定焦点和曝光,只需要长按画面中需要固定焦点的位置,然后再按照上述方法手动调整曝光,即可固定焦点位置和曝光。这项功能在拍摄移动中的物体时非常有用。
用好LivePhoto拍长曝光
在iOS11之前,想要用iPhone拍摄长曝光照片必须要借助第三方摄影应用。在iOS11推出之后,你可以通过前期拍摄LivePhoto,后期在自带相册中将LivePhoto转换为长曝光照片。操作也十分简单,只需在拍摄时开启LivePhoto,拍摄后在相册中打开照片后,上滑照片,并在效果中选择长曝光即可。
将拍摄的 Live Photo 转换为长曝光效果
相比于第三方拍摄长曝光照片的应用,这一方式的优势在于:
操作简便,容易上手; 在转换为长曝光照片的过程中,拍摄中的轻微抖动对于最终成像效果影响不大,在第三方应用中,轻微抖动也会导致严重影响画面清晰; 使用这种方式生成长曝光照片还可以通过后期改变LivePhoto长度的方式,重新选取生成长曝光效果的区间。
但相比于第三方应用,这种方式也存在不足:在从原始照片转换为长曝光效果时画面会发生裁切,以iPhoneX拍摄的照片为例,原始照片尺寸为4032×3024,转换为长曝光效果后照片尺寸变为3550×2660。
在这里也分享两个小技巧,可以帮助大家获得一张更好的长曝光照片:
拍摄时尽量保持稳定,可以借助三脚架固定手机,耳机线代替按动快门的方式减少抖动; 拍摄时提前按照裁剪后画面进行构图,避免转换为长曝光效果后画面裁剪后效果不佳。
相机自带的滤镜有时也很好用
说到添加滤镜,大家大概首先会想到VSCO等第三方后期应用,但其实自带相机应用中的滤镜有时也能达到不错的效果。
实时预览
在iOS11的自带相机中除了点击右上角的滤镜图标选择滤镜外,现在有了更方便的操作方式,那就是在相机界面中间位置直接上滑,进入滤镜选择界面,选好滤镜后直接从画面中向下滑动即可实现实时预览的滤镜效果。
后期编辑
如果在前期拍摄过程中未使用滤镜,也可以通过在相册中打开照片,选择右上角「编辑」按钮,点击画面下方「滤镜」功能,再添加滤镜。对于前期拍摄时使用了自带滤镜的照片也可以通过点击「编辑」界面中的「复原」恢复至不添加滤镜的效果,或在「编辑」界面中选择「滤镜」功能重新选择滤镜。想要查看滤镜添加前后效果对比,仅需在「滤镜」功能界面点击照片中任意位置,就会显示出原始照片的效果。
滤镜的选择
在选择滤镜时,「鲜明」「鲜暖色」「鲜冷色」是饱和度更高的滤镜,这三款区别主要在于色温的不同,而「反差色」「反差暖色」「反差冷色」则是低饱和度、高对比度的效果,区别也是在于色温,「单色」「银色调」「黑白」三款是三款黑白滤镜,「单色」能展现更多细节,「银色调」突出画面中的亮部,「黑白」整体偏暗、对比度更高。
巧用全景模式
「全景模式」是早在iOS6就推出的一项功能,但是大家在使用时却很少会有人想到它还可以这么用:
反着拍全景
全景模式默认为从左向右移动iPhone拍摄,其实它还隐藏着一个反向拍摄的功能,只需要在相机中点击「全景」后,在中间黄线靠近右侧的位置上点击,即可反向从右向左拍摄全景照片。
竖起来拍全景
当你看到一栋高耸入云的建筑或从高处落下的瀑布时,是不是会苦恼手机中一张照片拍不下全部景色呢?这时候你可以选择用全景相机竖着拍摄,只需要把手机横过来然后按照黄色引导线的方向拍摄,你就会得到一张收纳完整画面的照片了。
使用竖向全景模式前拍摄的照片
使用竖向全景模式后拍摄的照片
拍摄全景照片的时候也有几个小技巧:
全景照片也可以调整焦点和曝光,并固定,方法和上述相机中调整焦点和曝光的方法一致; 如果在拍摄全景过程中,你发现自己拍摄时没有完全沿着黄色引导线拍摄,不要怕,这时候你可以垂直黄色引导线方向移动手机至继续沿黄线拍摄,这样你可以通过后期裁剪的方式,仍然得到一张完美的全景照片,而不会因为拍摄路径的偏离导致效果不佳。 在拍摄完成后如果你不方便在此点击快门键,那么你还可以通过沿着拍摄全景照片方向的相反方向移动手机,以结束全景照片的拍摄。
以上就是一些在使用自带相机和相册拍摄和编辑照片时的一些技巧,如果你能够好好利用这些技巧,那么你也一样可以拍出好照片!